PDF Search for Mac
PDF Search is an application which is designed to make blazing-fast search through lots of documents with the power of AI. In this manual you will find how to use it.
Setup
Choosing search folder
Setup is simple. Just inform the program of the folder(s) in which your documents are stored. To do this, click on the ‘next’ button on the setup screen and select the folder(s).
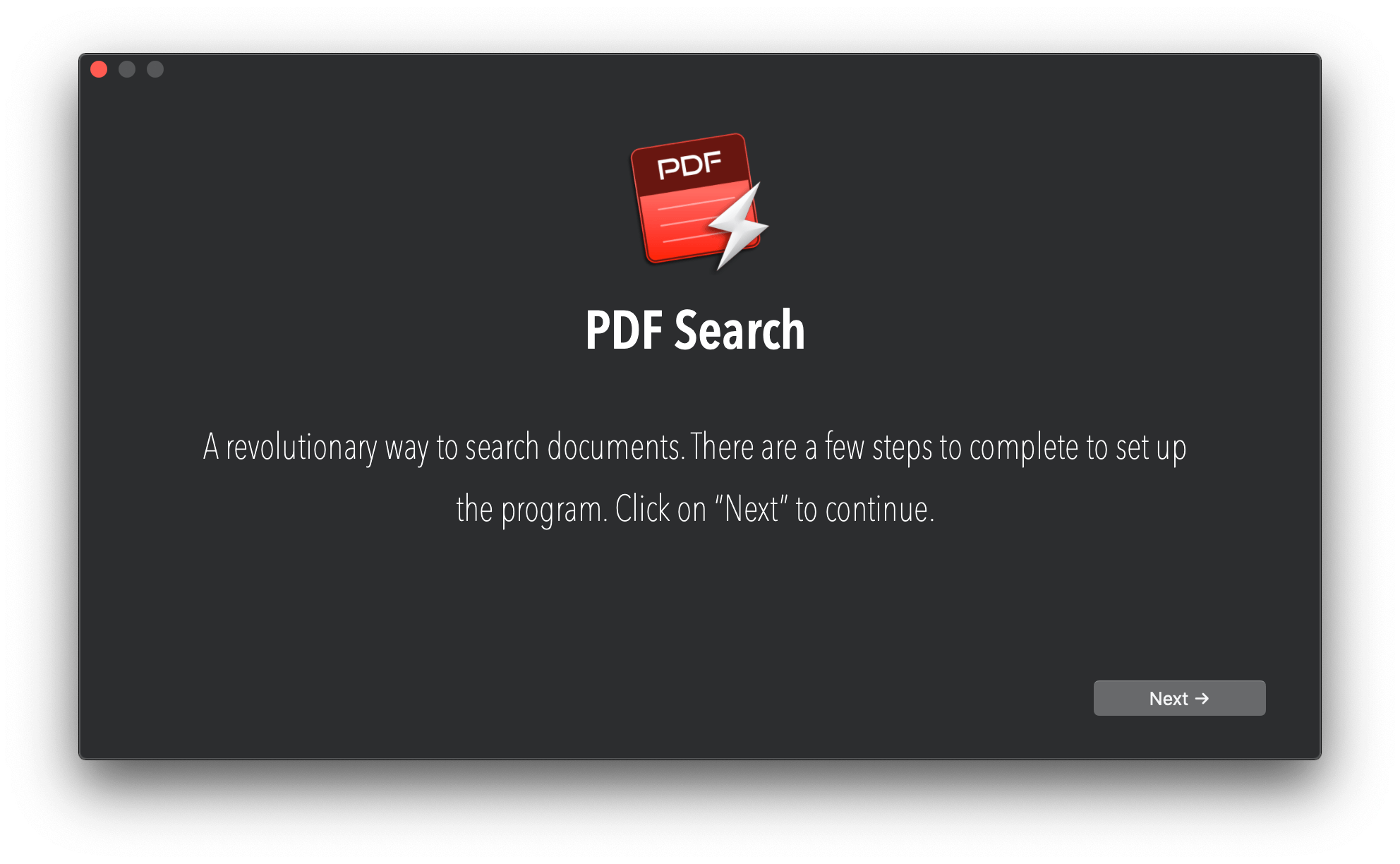
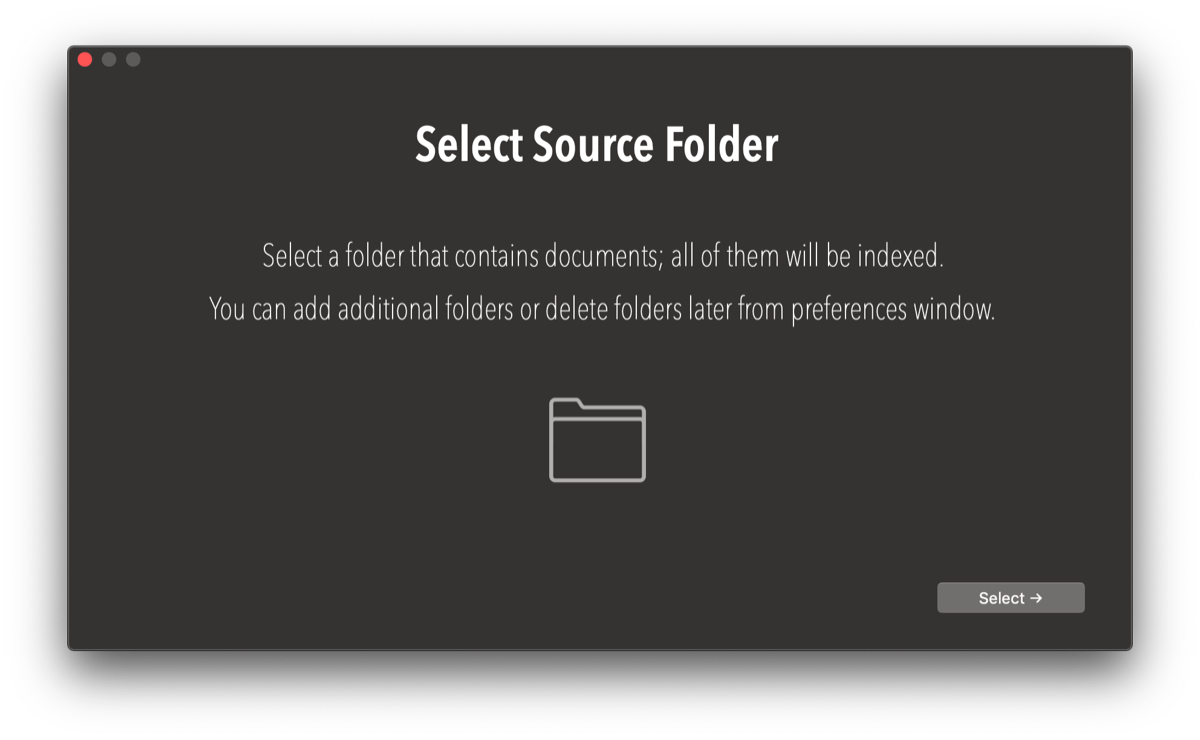
Choosing settings
After you select the folder, you can select initial settings of the application. These are document types to search (PDF is default), indexing option to index punctuations and startup option.
Indexing punctuations characters may increase the indexing database size a lot. Therefore we suggest you to choose that if you really will need to search punctuations.
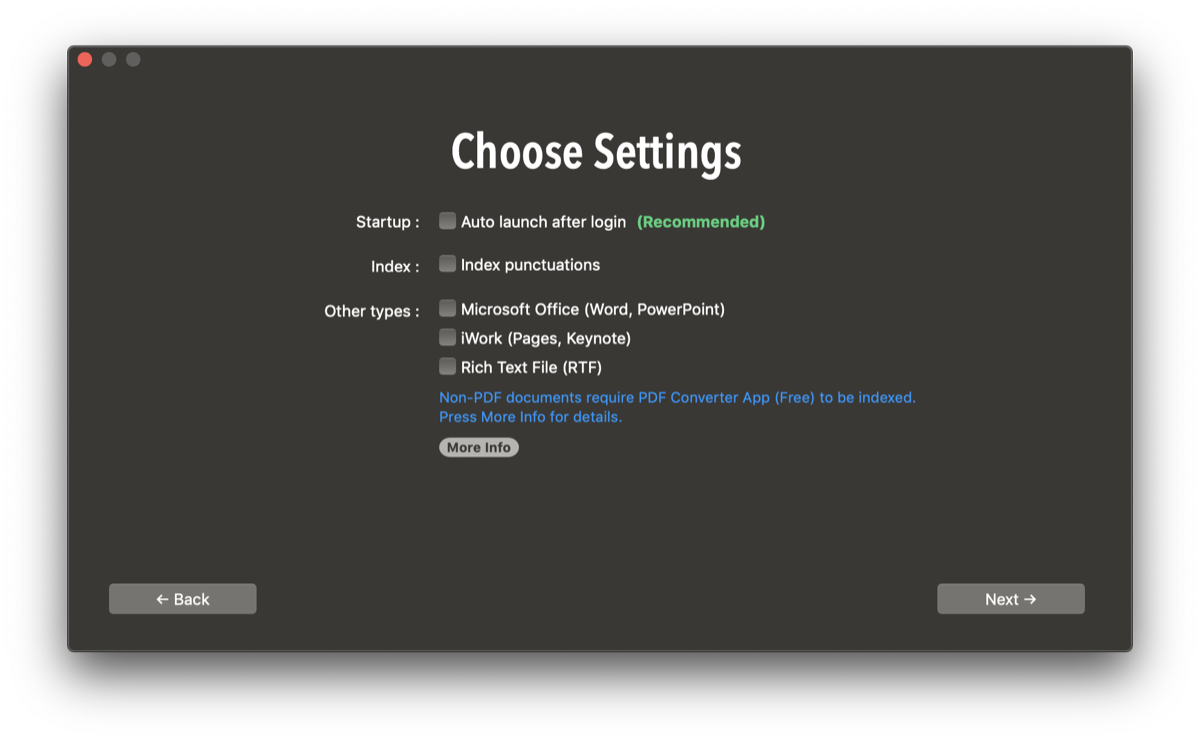
Start Indexing
Then click on “Start” to begin indexing the selected folder; the time required to index the folder is a function of the number and size of the documents.
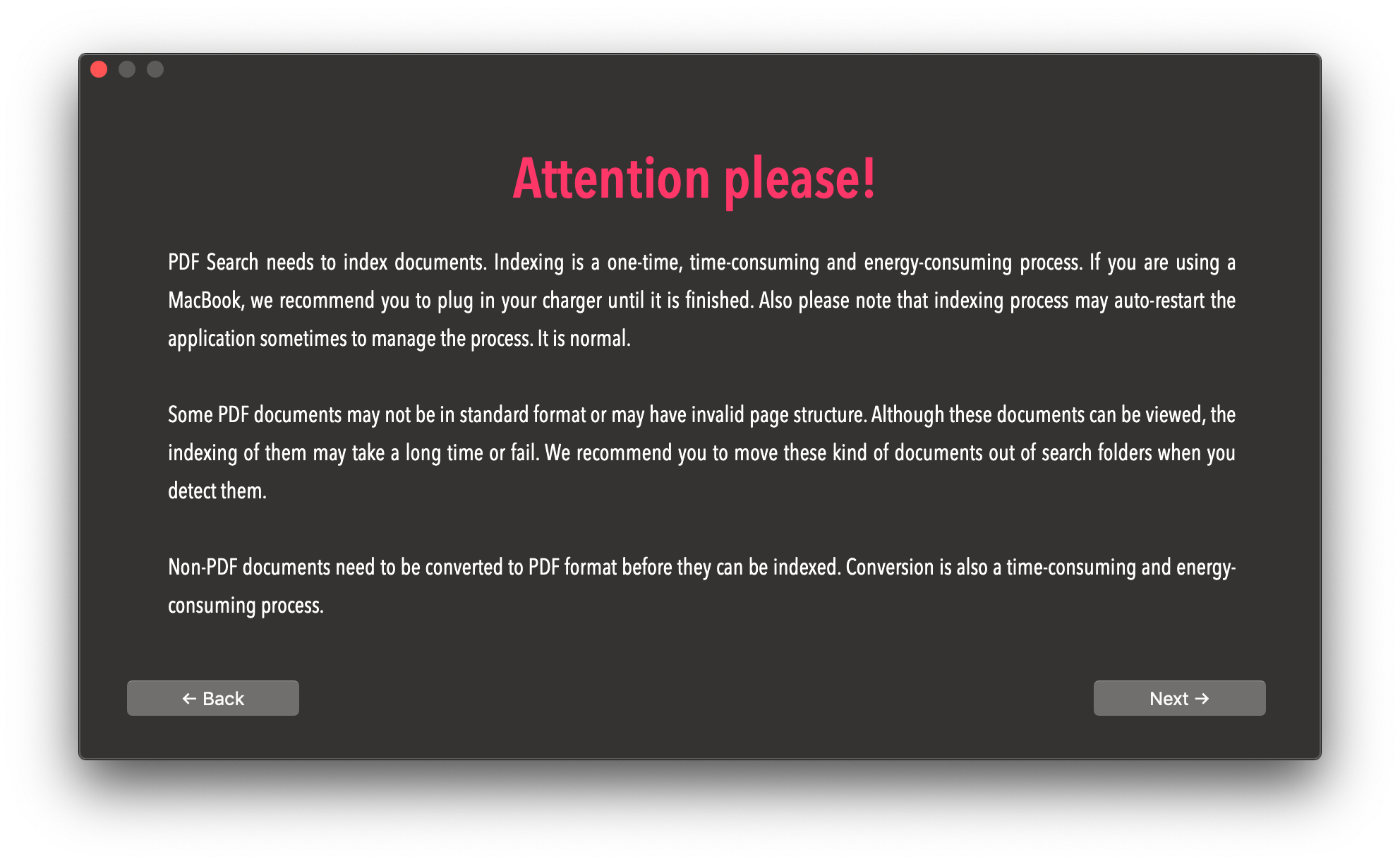
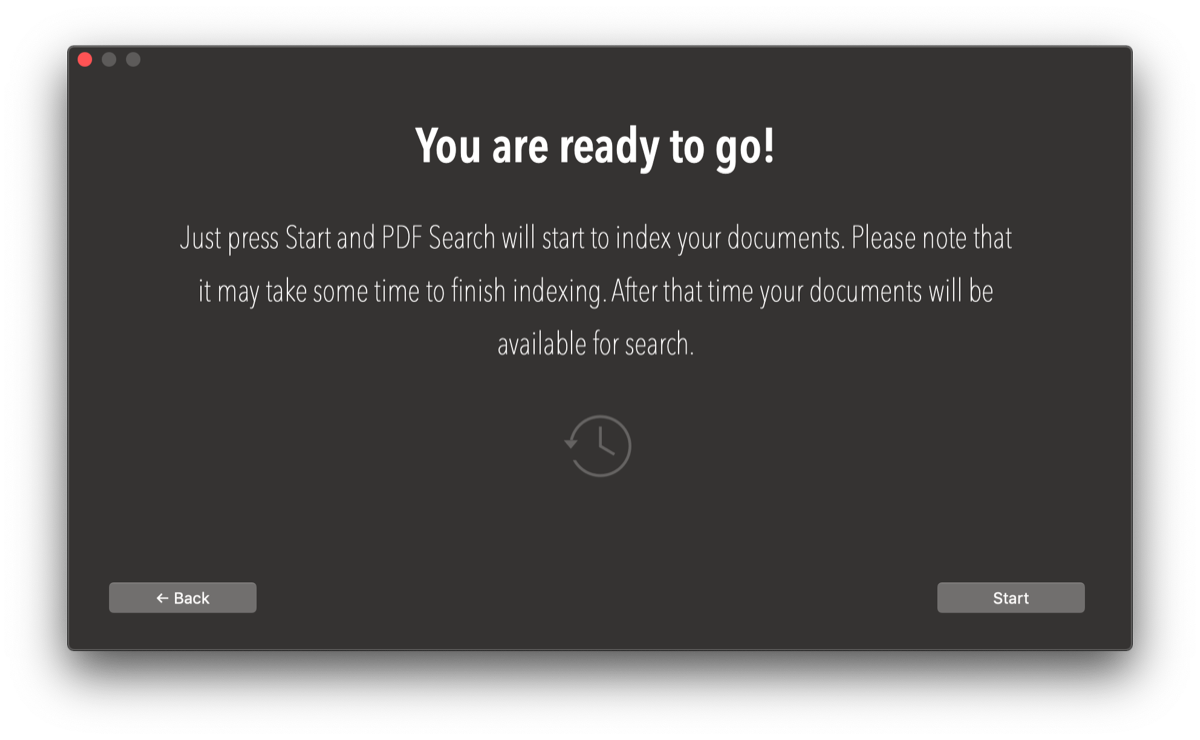
Indexing
Indexing Process
PDF Search needs to index documents to enable search functionality. Indexing is an automated process which happens after you choose a new search folder or a change happened on current search folders. All changes are automatically detected. So if new documents are copied into search folders, they are automatically indexed. Same apply for deletion. Deleted documents are automatically deleted from index database.
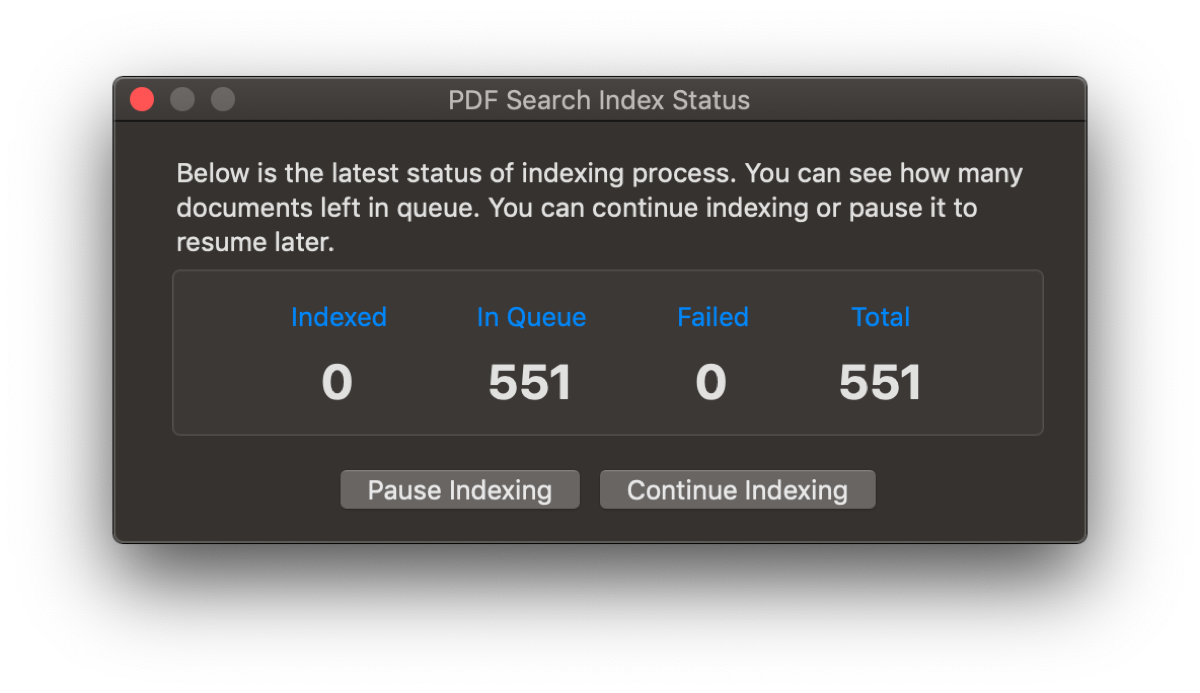
Indexing is a one-time, time-consuming and energy-consuming process. If you are using a MacBook, we recommend you to plug in your charger until it is finished. Also please note that indexing process may auto-restart the application sometimes to manage the process. It is normal. Some PDF documents may not be in standard format or may have invalid page structure. Although these documents can be viewed, the indexing of them may take a long time or fail. We recommend you to move these kind of documents out of search folders when you detect them. Non-PDF documents need to be converted to PDF format before they can be indexed. Conversion is also a time-consuming and energy-consuming process. Indexing runs only while PDF Search is open. So we suggest you to let PDF Search finishes indexing before close. You can choose to index in background from exit window.
You can pause and resume indexing process. You can choose to pause or continue the indexing process when the application is first opened. In addition to this, you can use "Application Menu -> Index".
Folder Structure
The application indexes 2 types of folders. These are shown as root folders on navigation sidebar. And folder navigation starts with these folders.
iCloud Folder
This is the application folder on your iCloud Drive. If you have activated iCloud Drive, this folder is automatically created. And any documents under this folder is indexed. Also you can use this folder to share documents with you iPhone or iPad. Any documents copied to this folder is automatically synced to your other iOS or macOS devices.
Local Folders
These are the folders which selected as search folders from setup screen or preferences window. All
documents under these folder are indexed. If you want to index new documents added to these folders
automatically you should choose Check and index new documents
automatically option.
Resetting Indexes
You can reset the settings and indexes using preferences window.
Index data location
Default location of the application is under default system drive. However, you can select a custom location using "Application Menu -> Index -> Change Database Location"
Backup/Restore Index Data
Because indexing can be a long process, especially if you have a huge document library, it is useful to make a backup of the index data. This way, you can perform faster indexing when you re-install your computer. To do that you can use "Application Menu -> Index -> Backup Index Database" or you can use preferences window.
To use backup folder, you should select that as restore folder. You can do that on setup screen or preferences window. When there is valid backup folder selected, app first check this backup database if the document is indexed before and use that data directly. This will speed up your indexing time for most of the cases.
Search
Start search
After indexing is finished, you can search documents easily. Just enter any term in search box and press enter.
As you enter text into the search-box, the suggestion list will update dynamically. When you completed the entry of the search term, hit "Enter" to see the documents that contain the target search term. After you select a suggestion from the list by pressing enter key or mouse click, you may continue to type another keyword or press enter key second time to start search.
How Search Works
PDF Search algorithm calculates a rank value for every page in documents according to keywords you entered. These ranks are computed as follows:.
- Keyword Distance : Pages containing keywords nearer to each other have a higher rank.
- Keyword Density : Pages containing more keywords have a higher rank.
- Importance : Pages that contain the keywords in the title or that are rendered in bold or a larger font will have a higher rank.
- Document Date: Pages within more recent files are ranked more highly than older files.
When a search is completed, PDF Search displays the page having the highest rank, highlighting keywords by color(s).
Search Patterns
You can use below operators for advanced search capabilities
- Quotes "..."
- Plus Sign (+)
- Minus Sign (-)
- Wildcard (*)
When you make search using quotes it only take pages containing keywords exactly in quotes.
| Search Keyword | Result |
|---|---|
| Shows pages only containing exactly same keywords together like 'advanced economies' | |
| Shows pages containing advanced and economies keywords seperately ordering by relevancy. For example : 'Economies in advanced class will not be effected too much.' |
If you put plus (+) sign before a keyword, resulting pages will always contain that keyword
| Search Keyword | Result |
|---|---|
| Pages not containing economies keyword will not be in result list. |
If you put minus (-) sign before a keyword, pages containing that keyword will be discarded from search results.
| Search Keyword | Result |
|---|---|
| Pages containing 'economies' keyword will not be in result list. |
You can use asterisk character to search the keywords starting or ending with some characters.
| Search Keyword | Result |
|---|---|
| Search will be done for keywords starting with 'econom' like 'econom, economy, economies, econometric, economic, etc...' | |
| Search will be done for keywords ending with 'ty' like 'quality, productivity, equality, security, etc...' | |
| Search will be done for keywords starting with 'pr' and ending with 't' like 'product, present, president, project, etc...' |
Filter Documents
You can filter documents to narrate the documents to be searched. PDF Search supports 3 types of filtering for documents.
Folder Based Filtering
You can navigate through root folders and subfolders by double clicking on them. After you open a subfolder, search scope is narrated to that folder automatically. When you search, only documents under that folder is searched.
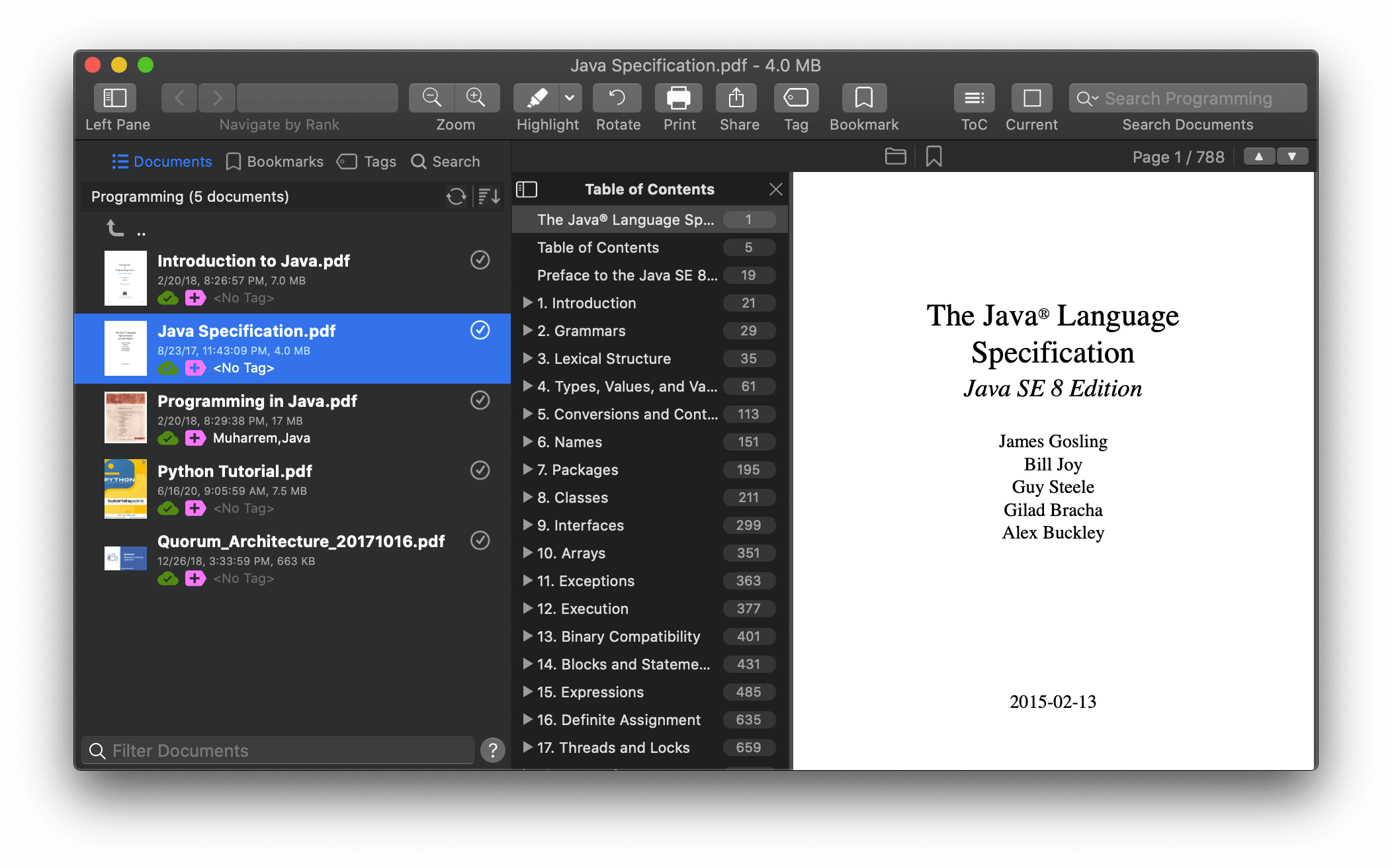
Filter By Path
At the left-bottom corner of the documents window, there is a filtering field. Using this you can filter documents by location path including the filename. For example you have java documents and these documents containing 'java' keyword in their file name. When you write "java" and press enter in this fields, all documents under active folder will be searched for whether their path conatining "java" keyword or not. Later searches will be done over this resulting list.
Filter By Tag
Using filtering field or using Tags tab on the left sidebar, you can filter documents by tag name.
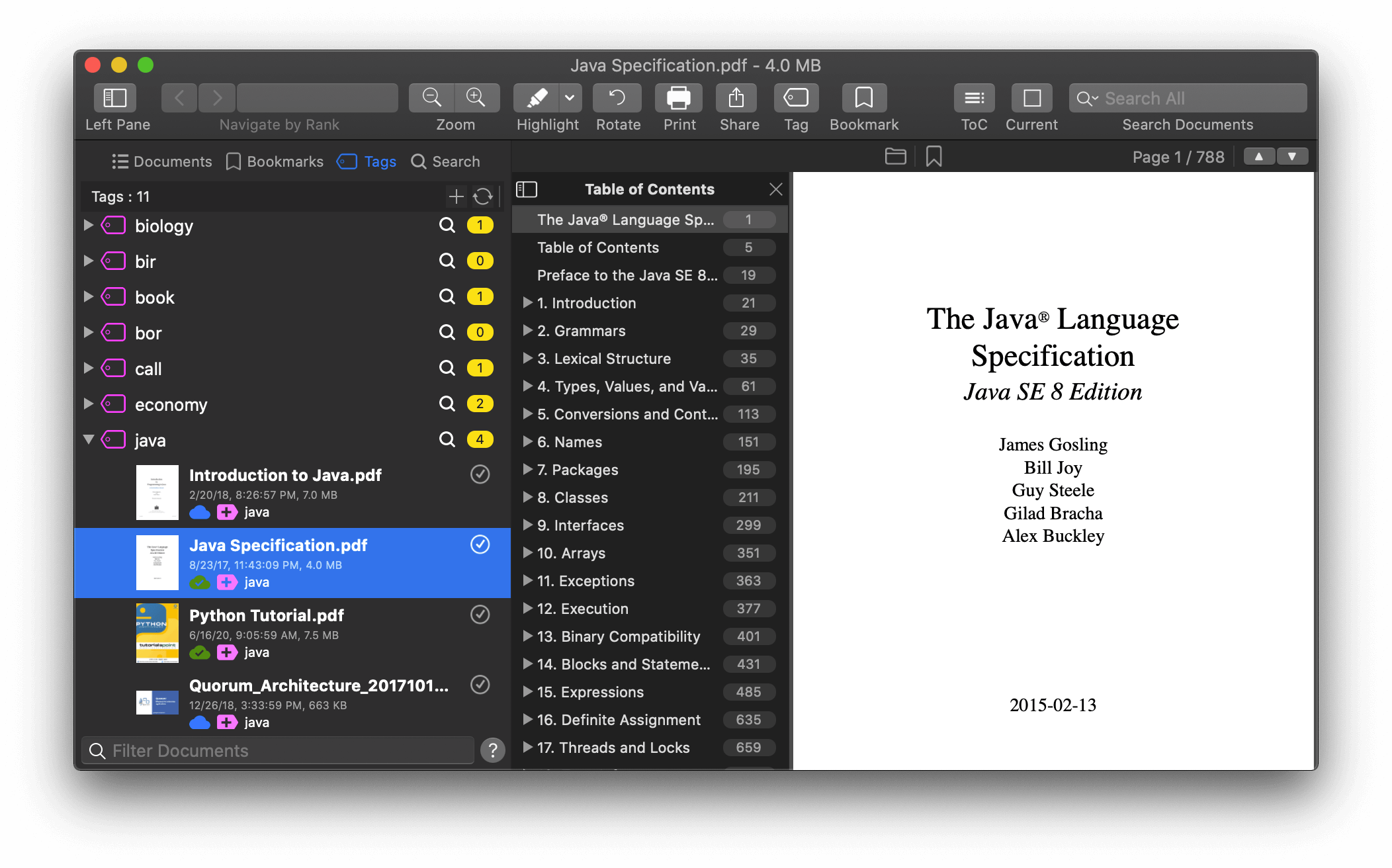
Export Search Results
After you make a search, you can export search results as a new PDF document. To export, use share button on toolbar and choose "Export Search Results" option.
Exporting search result will generate a new PDF document. This document will contain all the best related pages from different documents sorted by rank. You can customize the exporting process using Preferences Window.
Tags
You can tag documents to group them under one label. Then you can easily find those tagged documents or make search over them. Tag information is shared between iOS and macOS devices through iCloud drive. So when you change a tag on one device, this will be autoamtically synced to other devices if iCloud Drive is enabled on them.
Tag a document
To tag a document you can use tag button on toolbar or document list. After you press tag button, a popup window will appear. Just enter desired tag name into that popup and press enter.
Remove a tag
You can use the same popup window to delete a tag from document. Just open tag popup, and then click on desired tag to delete.
Navigate Tags
Use Tags tab on the left side bar to navigate through all tags. Also you can use search button next to tag to search documents under that tag.
Bookmarks
You can put bookmarks on pages of documents. This will enable you to find a page easily.
Add a bookmark to document
Just use the bookmark button on the toolbar to add a bookmark for active open page. You can add a note to the bookmark. While searching documents, these notes will be added to the page data and will be searchable.
Navigate/Delete Bookmarks
To navige or delete bookmark, open bookmark tab on the sidebar. You can find all bookmarks here grouped by documents. To delete, find the related bookmark and just press the delete button next to it.